This article looks at the importance of time in lighting design and console programming for moving lights plus some practical uses for cue timing controls.
Once the lighting designer has chosen fixtures and hanging positions (and the the lighting system works ), the real design fun begins with the lighting plot. Setting lighting levels to create scenes is only part of the lighting designer’s toolkit. Use of fade times and creating well structured transitions is just as important and it can make the lighting of the smallest show much more professional. Today we are going to focus on lighting cue timing (rather than chase times )and learn some of the options to improve a scene transition.

The new Timeline window, seen at PLASA, soon to be available on the MagicQ software courtesy of Cham Sys
Why is time important in modern lighting?
Cue fade times have long been a part of conventional lighting design. Multi scene shows rely on changes in the lighting and getting from A to B can be done in different ways. Dramatic crashes between contrasting environments or subtle shifts of focus on the stage.
While cue timings are important when working with conventional fixtures, the extended dynamics of moving lights make effective transitions a top priority.
Let’s have a look at the simplest cue timing parameters before we go on to using time with intelligent lighting.
Fade In or Fade Up Times
Fade In is the time between the start of a incoming transition, such as Dimmer back to 0%, and it’s completion. This might be dimmer @ 75% (as set in the next scene) or any other moving light parameters – Tilt @ Center Stage, for example.
Fade Out or Fade Down Times
The Fade Out time is the measure of an outgoing cue. This could be our Dimmer @ 0 again or different level such as 50%, set in the next cue. The Fade Out time doesn’t just apply to fixtures that are actually faded out. Moving light attributes that are in the outgoing scene are also subject to fade out times.
Wait In / Delay Times
When you fire a lighting cue, press a button or push a fader up, you expect things to happen straight away. The default Wait In time is usually 0 seconds – Hit GO and the Fade In and Fade Out times start NOW. Wait In allows you to set a delay between the cue action (GO) and the start of the Fade In transition.
Wait Out / Delay Times
Wait Out allows you to set a delay, similar to the Wait In time, between the Go action and the outgoing transition.
Ok, so you might be wondering why you would want a cue that doesn’t Go when you tell it to.
Wait In and Out delays are useful for fine tuning the actions of a transition. Perhaps you want some moving heads to fade up, into view, before moving to their positions (Wait In). Or maybe dimmer intensities from the previous scene should not start fading out until your new scene has completely arrived (Wait Out). These are simple illustrative examples that could be achieved using follow-on cues, but more complex combinations of Fade In/Out and Wait In/Out create nice changes in a single cue.
Wait/Delay times are also important in the creation of chases, which we will cover another time.
Controlling time for each fixture
Understanding the simple use of Wait In/Out times helps us when it comes to controlling lighting cue transitions for each fixture. Professional moving light consoles have the ability to set fade times for individual fixtures and – wait for it – individual attributes. Colour, Gobo, Pan, Tilt, Everything.
All of a sudden, things have got complicated. You could set individual Fade In/Out and Wait/Delay times for each moving light and each attribute. Aaargh – now I have to deal with all this?
Fortunately, the default setting on lighting consoles is to set Global times for every fixture and attribute, with the possiblity of zooming in and fiddling with individual times, leaving the other times set globally. Phew.
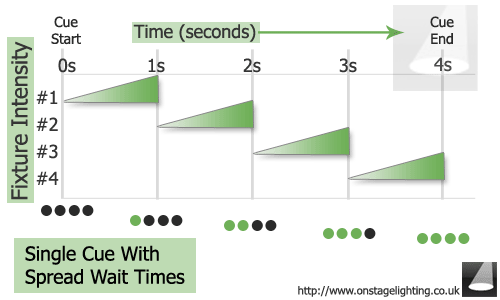
Spreads, Fans or Offsets
These programming tools have the power to create spectacular lighting effects and are different names for a complex timing control that is quick to use. Another simple example: If you wanted 4 fixtures to fade up in sequence, you might create a 4 step chase. You could also create a single cue with all your fixtures going from 0% to 100%. 2 setting a 1 second Wait Time for Fixture 2, 2 second Wait for Fixture 3 and the final head Wait time to 3 seconds would give you finished sequence. However, there is no time saved setting individual fixture times by hand with only four units.
If you were able to automatically “fan” the Wait times over 40 moving lights, you could create a big effect quickly. This is what spreads, fans or offsets do. They allow you to “dial in” a large spread of timings across multiple fixtures in one action. Imagine you had 10 Pixeline 1044 LED battens that needed to fade from Blue to Red. You could create 2 cues – Blue and Red. The clever part is offsetting the a Wait Time across the battens from left to right, creating a “wipe” colour change.
Or you could program that with a 100 step chase!
There are hundreds of uses for the ability to set offset timings across a range of fixtures including moves, colour fades or funky “in view” gobo changes.
Moving light consoles can have a graphical layout of cue and fixture timing called the “timeline”. This electronic cue sheet not only show the operator the current cue timing but also allows adjustment within the timeline. The first image shows an example of an invaluable tool in the increasingly complex world of automated lighting.
DMX fading and Moving Lights
So far, we have looked at using the cue timing control on a lighting controller to alter the speed at which transitions happen. The fades are created by the controlled alteration of DMX values out put from the desk. There is another consideration with many moving lights that you should know about.
Often called Speed or M Speed, this a controllable moving light attribute similar to colour, gobo etc It’s a function provided by the manufacturers that is controllable from the console. The purpose of M Speed is to set the attribute fade times at fixture level and can provides some timing control for less complex desks including cheap disco controllers. Sometimes M Speed applies to individual attributes such as Cyan, Tilt or Prism. You set the M Speed attribute to Slow, the console sends the next cue and the fixture goes to the next cue setting slowly.
You might be interested in the M Speed functions of your fixtures if you have a simple controller but it’s important to know about even with a professional console. M Speed usually has a default setting of 0 seconds, 100% or some other way of disabling it and using the console timing alone. There are uses for a fixtures onboard M Speed, but as we are talking about console timing we’ ll leave it for the moment.
If you don’t want your cues timings to be confused by M Speed, make you know how to turn in off.
Try out your timing.
“They always say time changes things, but you actually have to change them yourself.” – Andy Warhol
Next time you are sat at your controller, set yourself some cue timing challenges. Create 4 or 5 looks that are wildy different to each other. Colours, positions, gobos – big changes. Don’t worry too much about creating the best scenes ever, just give yourself some changes to manage. Fire through the cues with simple or no timing – watch how each cue crashes into the next one. Perhaps one of your fixtures “flips” during a move (a sign that you have accidentally set it upside down from the previous cue). Having got your rough changes sorted, decide how to get from one cue to the next. Perhaps you need to set some Wait In times, fade out a fixture before changing gobos or create an interim extra cue.
If you haven’t got access to any fancy moving lights yet, you can still endeavour to improve your conventional dimmer lighting cues. Instead of settling for a bog standard dipless crossfade, see if you can think of ways that a particular cue can be tightened up. Just make sure it improves the show and doesn’t look like a chimp has found the light switches.
The point is, it doesn’t really matter what timing features your controller has or hasn’t got. Thinking about cue transitions and managing them effectively is a great step forward in lighting design and programming. In a future article, we will look at chase times and using cue automation to create effects. If you have any questions or comments, put them in the box as usual.
Rob Sayer HND PGDip FHEA is a Senior Lecturer in Technical Theatre Production, mentor, and consultant in stage lighting and education. As a professional lighting designer, Rob designed and programmed theatre performances, music festivals and large corporate events for blue chip companies while travelling all over Europe. With a background in theatre, he combines traditional stage lighting knowledge alongside fast moving lighting and video technology in the world of commercial events.

“cene shows rely on changes in the lighting and and getting from A to B can be done in different ways.”
Sorry Rob. lol =]
ok, question, If i had a moving light fully up pointing say down stage right, And in the next cue i wanted it it to be up stage left, would i need to make a cue inbetween to dim the light, then another cue to move the light, and then another cue to rise the light where i wanted it? (whilst keeping a current scene of lights up)
Cheers
Jimmy
Thanks for pointing out shoddy edit, Jimmy.
To create an out of view re position cue , you could do as you suggest and create separate cues for each part.
Just hit GO three times. Each action has to happen after the previous one.
You could also create cue that faded the light out and then waited until the fade out time had elapsed, before positioning the fixture P/T. The second cue, follow on or not, could fade in the new scene including that fixture. There are also an number of other ways to achieve the same result – one shot chases, auto follow on cues etc.
Using Fade and Wait/Delay times is handy for creating smart “in view” transitions and starting an action whilst another one is taking place. Start Fading Into Position – Snap to Gobo – Stop, Change colour. That kind of thing.
BTW a cue that repositions a fixture that a not lit, ready for the next use, is often called a “Mark” cue. The fixture is cued on to it’s next mark.
Thanks for your question.